
The cookie is set by the GDPR Cookie Consent plugin and is used to store whether or not user has consented to the use of cookies. The cookie is used to store the user consent for the cookies in the category "Performance". This cookie is set by GDPR Cookie Consent plugin. The cookie is used to store the user consent for the cookies in the category "Other.
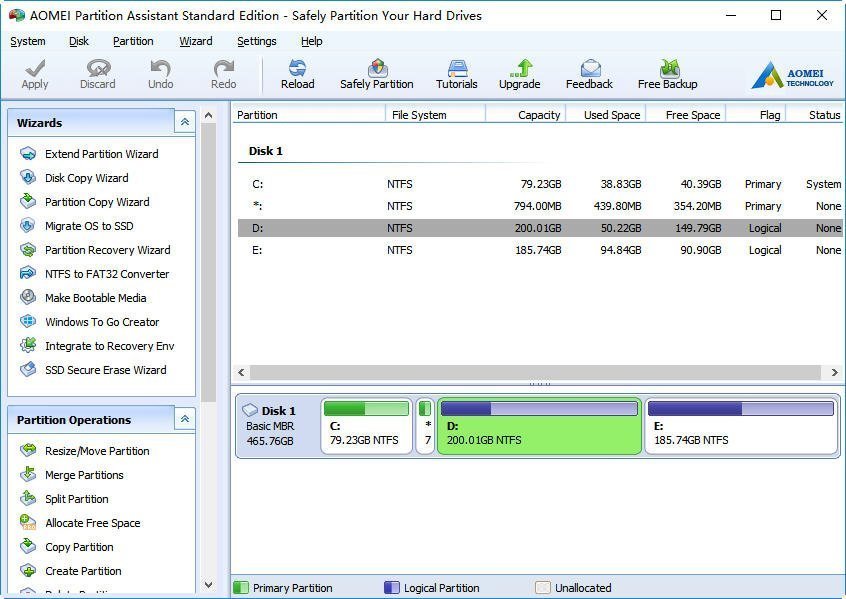
The cookies is used to store the user consent for the cookies in the category "Necessary".
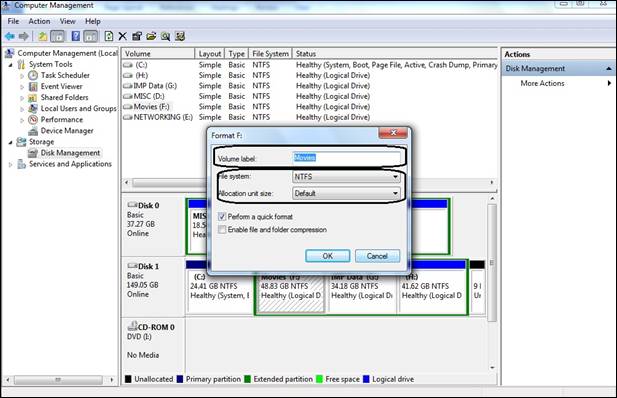
The cookie is set by GDPR cookie consent to record the user consent for the cookies in the category "Functional". The cookie is used to store the user consent for the cookies in the category "Analytics". These cookies provide the basic functions and security features of the website, anonymously. Strictly necessary cookies are absolutely essential for the website to function properly.
WINDOWS 7 DISK MANAGER WINDOWS
bat file can be run each time the computer is booted in order to start the disk or a shortcut of this file can be created and located in “Start -> All programs -> Startup” to run this file when starting Windows 7, 8, 8.1 and 10. NOTE: the text shown in bold in the described files means that each user must change the locations of the virtual disk and the text file for their own particular case in the aforementioned commands.ģ. The contents of the file will be as follows:ĭiskpart /s C:\Path\previous_text_file.txt bat extension to be included in the file name. To do this, the File -> Save option is used and in “Type”, “All files” is selected, allowing the. Se select vdisk file=C:\Path\VirtualDiskx.vhdĢ.

txt file is created in Notepad with the following: bat file can be created to perform this task automatically. Windows 7, 8, 8.1 and 10 do not automatically start the virtual hard disk every time the computer is booted, so Disk Management would have to be accessed again and the VHD would have to be selected each time. The definition of the virtual hard disk is now complete.Īutomatically start the virtual disk when booting Whether or not the partition is formatted, and a name or label is defined for the new unit.The final size of the drive (the same size chosen when creating the VHD should be chosen) is set.Where the following steps will be carried out: Lastly, right-click on the section where “Unallocated” is shown and select the “New simple volume” option. Now, the virtual disk will no longer be displayed as “Unknown” but as “Basic”. Select the “MBR” or “GPT” partition style and accept the dialogue box. To do this, right-click on the part where “Disk Unknown” is displayed and choose the “Initialise disk” option, which will display the following window:
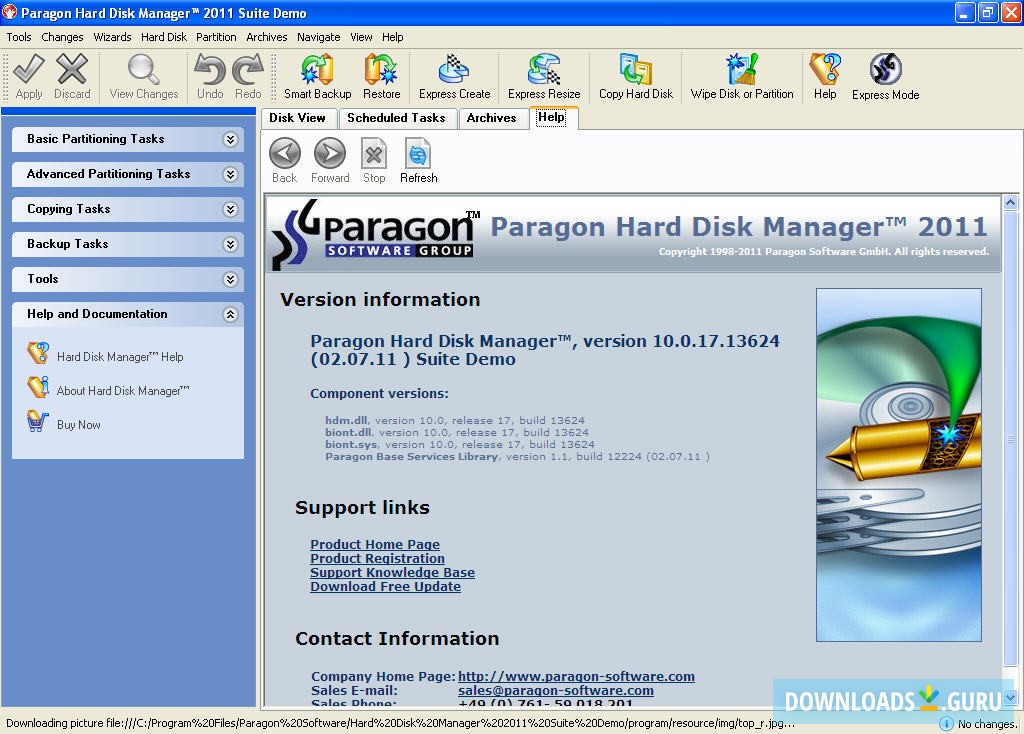
a letter that does not coincide with any other physical or virtual unit on the system. The corresponding option is chosen and the window is accepted.Īt this point, the creation process will begin, after which the virtual hard disk will be visible in the Disk Manager.Īs shown in the figure above, the disk has already been created, but a volume or label must be assigned to it, i.e. Windows 7, 8, 8.1 and 10 recommend the “Fixed size” option. Next, the format of the disk is specified, either “Dynamically expanding” or “Fixed size”. The next step is to specify the capacity for the virtual hard disk in the “Virtual disk size” field, by typing in a figure in MB (megabytes), GB (gigabytes) or TR (terabytes). The location of the virtual disk is specified in this new window, to do this, click on “Browse” and select the folder (a new one should be created), assign a name to the file and save it, thus creating the virtual hard disk as a VHD file extension. In the Disk Management window, click on the “Action” menu and then on “Create VHD”. The Computer Management window will open and then Disk Management can be accessed. Another way to access this window is by right-clicking on “PC” and then on “Manage”. Under “Start -> Search programs and files, type in diskmgmt.msc”. Creating a virtual disk or drive in Windows 7, 8, 8.1 and 10 no longer requires the use of external applications, just a few simple steps.


 0 kommentar(er)
0 kommentar(er)
